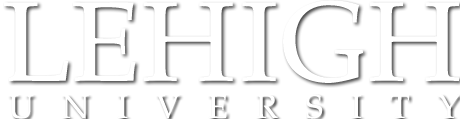A single-camera classroom to which remote students can connect in real time
Core technologies installed in the learning space include:
- Audience-facing camera unit with built-in audience-facing microphones
- Wireless microphone receiver
- Annotatable monitor
- Document camera