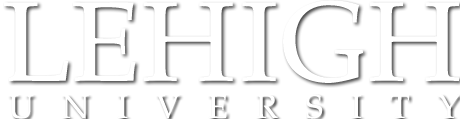These are registrar-scheduled classrooms which are equipped with an instructor station PC and a projector with a large screen or a large-screen display visible from all points in the room. Often, they are equipped with additional features, such as VCRs, DVD players, document cameras, etc.
Rauch 071 -- Full Details and Instructions
Equipment
Chairs that are _not_ fixed to the floor, and can be moved around the room.
This is a Core i7-3770 CPU with 8GB of RAM, a 128GB solid state drive, CD/DVD ROM drive, and integrated Intel HD video.
Start here: This is a touch-activated control panel that activates (powers up) and selects the display, audio and computer equipment in the room. Some touch panels are as large as a computer monitor, and may enter a sleep mode. Tap them to wake them up. For full information, read the step-by-step instructions below.
Please remember to select 'Power Off' before leaving the room.
A document camera displays a picture of items placed on its work surface to the room's video display.